Quick Tip – 10: Using Global Swatches in Illustrator
Ever wish that you could create high fidelity design mock-ups with the ability to make global color changes? Well, with Illustrator you can do exactly that.
Here’s How it Works
Create a new swatch in the swatches pallet
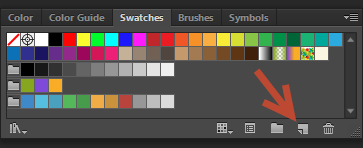
Save the Swatch as “Global”
When the swatch options dialog opens up check the “Global” option and then hit “Ok” to save the new swatch
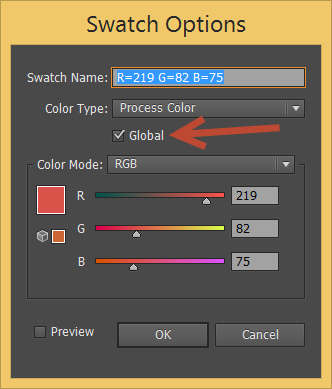
Identify Global Swatches
If a swatch is “Global” it will have a white triangle on the bottom right hand corner of its icon in the swatches pallet
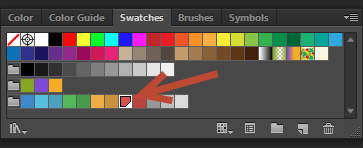
Change the Color and Watch it Update
If you need to change a color globally on a bunch of items it’s as simple as double clicking the icon in the swatches pallet, changing the color, and..
Watch this:
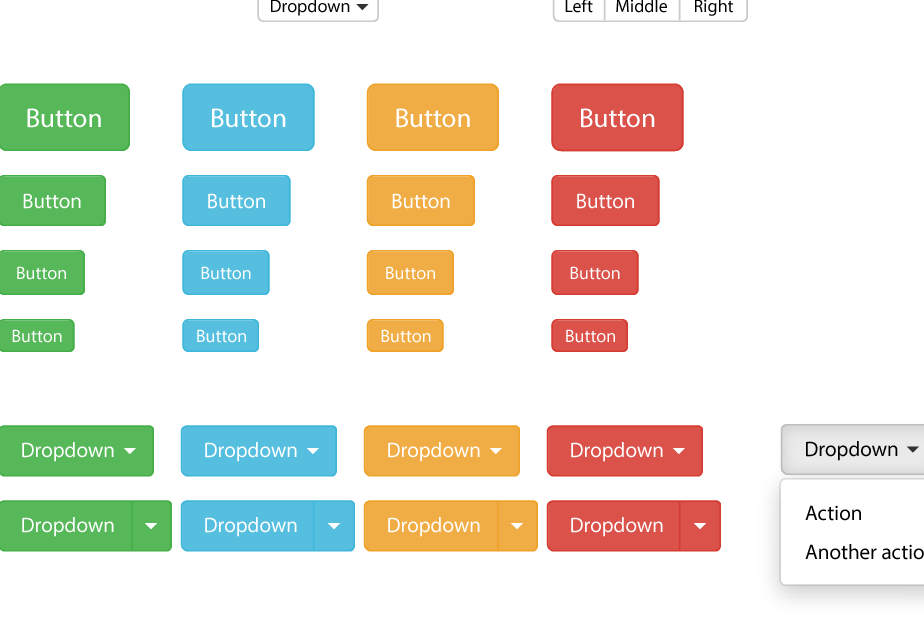
Turn into this:
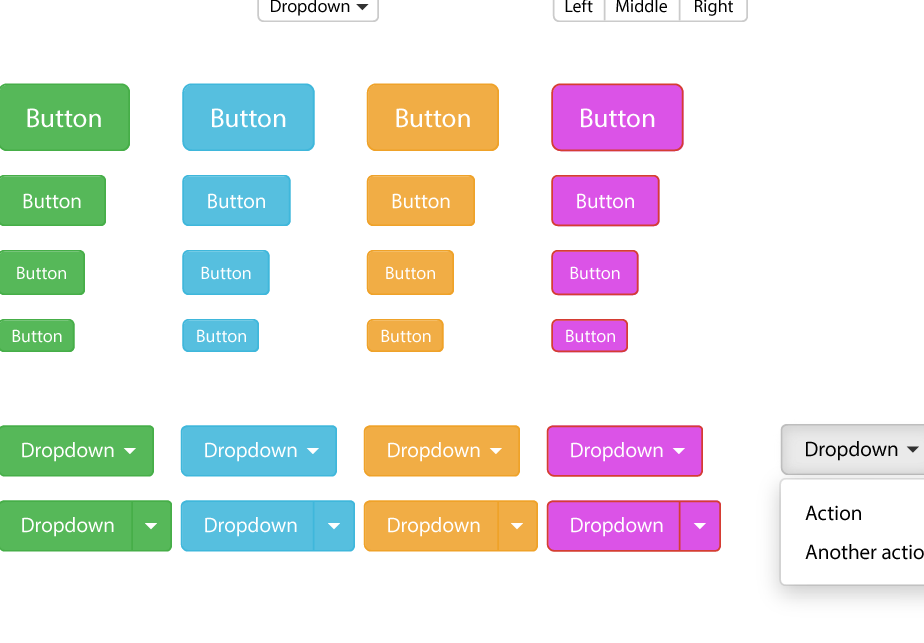
All in a matter of seconds!
Found any of this Stuff Helpful?
If you found any this helpful and want to show some love, you can always buy me a coffee!