How to Build a Resizable Sidebar in Angular (Step-by-Step)
Hey everyone, in this tutorial, we’re going to add a resizable sidebar to an existing Angular app, and we’re going to do it using just the Angular CDK. No random libraries or weird hacks. If you’ve ever wanted to create a sidebar like the ones you see in VS Code or design tools, where you can click and drag to resize the panel, that’s exactly what we’ll be building.
Step 1: Install the Angular CDK (Drag and Drop Module)
Now before we get into the code, I do want to mention that the features you’ll see in this example depend on the Angular CDK, specifically the Drag and Drop module.
So, if you’re following along in your own project, you’ll want to run the command below to install the Angular CDK:
npm install @angular/cdk
For this example, I’ve already installed it in the demo project, but make sure it’s installed in your own app before continuing.
Step 2: Previewing the Current Layout
Alright, here’s what the existing app looks like, it’s got a very basic layout with a main column on the right and a sidebar on the left:
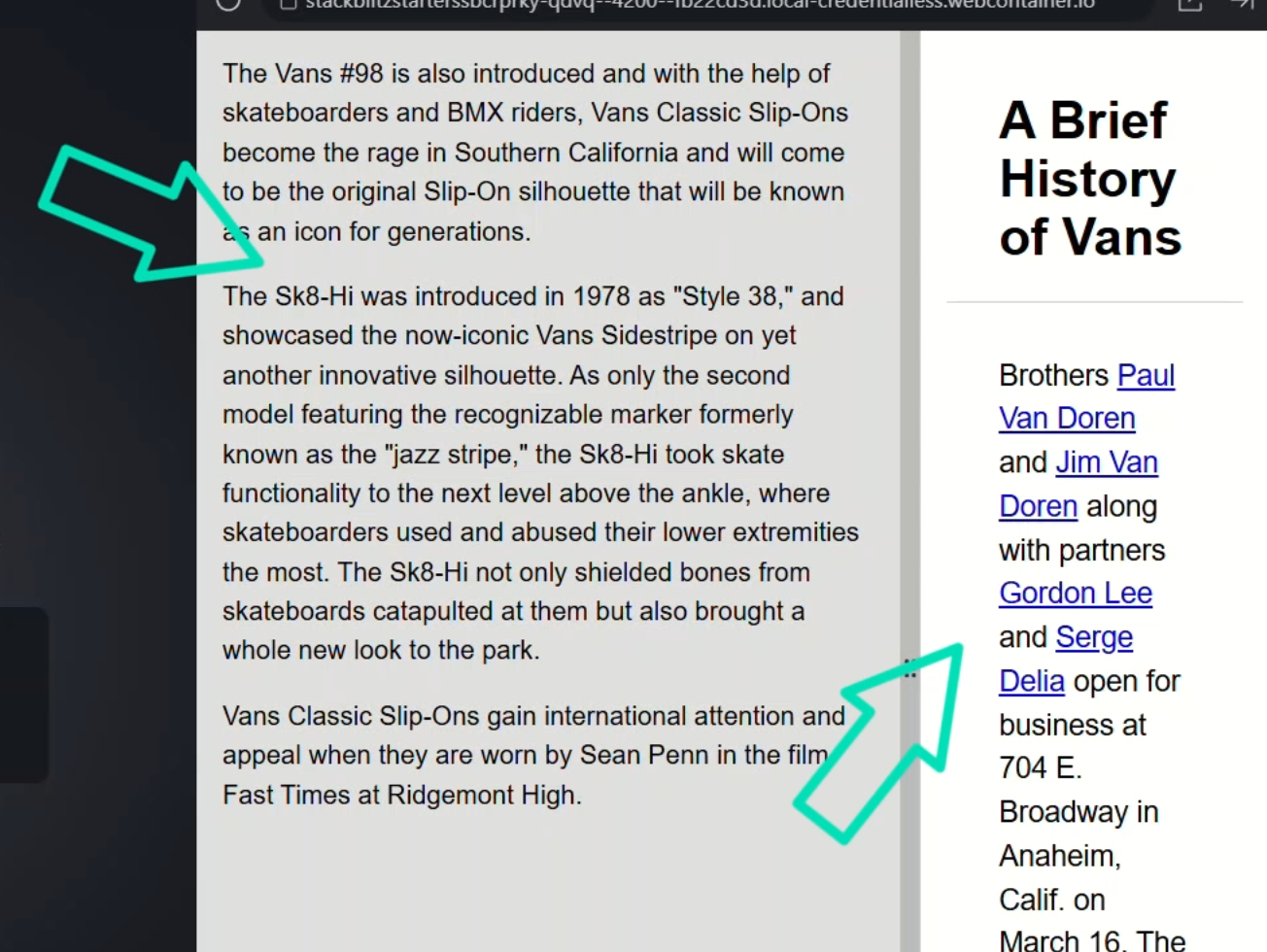
Now, it might be a little difficult to tell which column is which, right now, but we’ll fix that soon.
Also, there’s a visual resizer bar between the two columns, but it doesn’t actually do anything yet:
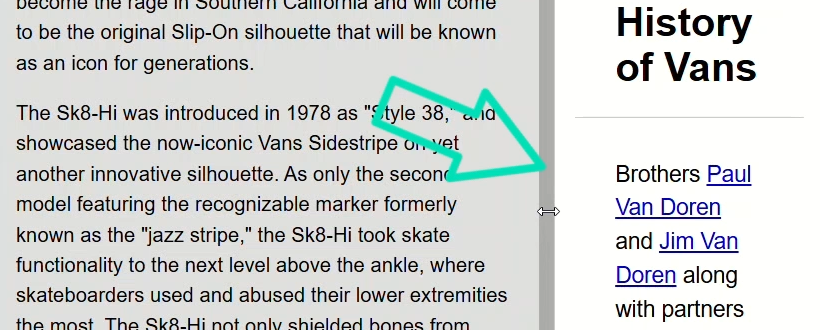
Let’s change that.
For this example, I’ve already created a sidebar-resize component that holds the basic layout we’re seeing here.
This is where we’ll add the logic to make the sidebar resizable.
So, let’s take a look at the code we’re starting with:
import { Component } from "@angular/core";
@Component({
selector: "app-sidebar-resize",
templateUrl: "./sidebar-resize.component.html",
styleUrl: "./sidebar-resize.component.scss",
})
export class SidebarResizeComponent {}
You can see there’s no drag logic yet, there’s actually no logic at all, it’s just a plain shell of a component.
So, we’ll build this up step-by-step.
Understanding the Sidebar Resize Component Template
Next, let’s take a quick look at the template:
<main>
<ng-content select="[slot-main]"></ng-content>
</main>
<aside>
<ng-content select="[slot-sidebar]"></ng-content>
<div class="resizer">
<span class="drag-icon">⠿</span>
</div>
</aside>
We’ve got a main element that holds the main column content:
<main>
<ng-content select="[slot-main]"></ng-content>
</main>
It uses content projection to find an element with the “slot-main” attribute and project that content into this region.
We also have an aside element for the sidebar content, which also uses content projection with the “slot-sidebar” attribute:
<aside>
<ng-content select="[slot-sidebar]"></ng-content>
</aside>
Inside the sidebar, we’ve got a div with a “resizer” class:
<div class="resizer">
<span class="drag-icon">⠿</span>
</div>
This is the visual edge between the two columns, and it’s what we’ll make draggable.
How the Layout Is Composed Using Slot-Based Content
Now let’s look at the main app root component so we can see how the component gets used:
@Component({
selector: 'app-root',
template: `
<app-sidebar-resize>
<div slot-main>
...
</div>
<div slot-sidebar>
...
</div>
</app-sidebar-resize>
`
})
In the template for this component, we’re using the sidebar-resize component.
The main column content is wrapped in a div with the “slot-main” attribute:
<div slot-main>...</div>
Then, there’s the sidebar content in the div with the “slot-sidebar” attribute:
<div slot-sidebar>...</div>
So that’s the basic set-up, now let’s make it resizable!
Step 3: Adding the Resizable Sidebar with Angular CDK
Let’s jump back to the sidebar-resize component TypeScript and start building this out.
First up, we’ll add a “defaultWidth” property:
export class SidebarResizeComponent {
protected defaultWidth = 250;
}
This will be the initial width of our sidebar, and also the value we reset to later.
Next, let’s create a signal to hold the current width, and we’ll initialize it to the default value:
import { ..., signal } from '@angular/core';
export class SidebarResizeComponent {
...
protected currentWidth = signal(this.defaultWidth);
}
This will let us reactively bind the sidebar’s width in the template and update it when the user drags the resizer.
Now let’s add the logic that will be triggered by the Angular CDK drag directive to actually resize the columns.
We’ll add a function named “onDragMoved”, and it’ll take a parameter named “event” which will be typed to a CdkDragMove event.
When this function is called, we’ll respond to the drag event from the CDK and use the pointer’s x-position to update the sidebar width:
import { CdkDragMove } from '@angular/cdk/drag-drop';
export class SidebarResizeComponent {
...
protected onDragMoved(event: CdkDragMove) {
this.currentWidth.set(event.pointerPosition.x);
}
}
Here, pointerPosition.x gives us the horizontal cursor position on the page, which we can simply treat as the new width of the sidebar.
But we also need to fix a small quirk when using the CDK Drag directive for resizing like this.
The directive applies a translate3d() style to the dragged element, and if we don’t remove it, the resizer can visually drift away from the edge of the sidebar.
So right after setting the width, we’ll get the dragged element from the event and then we’ll reset the transform style:
export class SidebarResizeComponent {
...
protected onDragMoved(event: CdkDragMove) {
...
const element = event.source.element.nativeElement;
element.style.transform = 'none';
}
}
This will keep the handle visually pinned to the edge of the sidebar.
Importing the DragDropModule for Drag Support
At this point, we’re finally ready to use the Angular CDK’s drag directive in our template, but before we do that, we need to import the DragDropModule.
So let’s add it to the component’s imports array:
import { ..., DragDropModule } from '@angular/cdk/drag-drop';
@Component({
selector: 'app-sidebar-resize',
...
imports: [ DragDropModule ],
})
Cool, now we can hook up the HTML.
Wiring Up the Drag Behavior in the Template
First, let’s find the “resizer” div and add the CdkDrag directive:
<div class="resizer" cdkDrag>...</div>
This directive gives us a low-overhead way to track pointer movement across mouse and touch devices.
On this directive there are a few different events available, but the one we need here is cdkDragMoved.
This event fires every time the user drags, which can be a lot, so be careful using it in high-cost operations, but for this use case, it’s exactly what we want.
Now, when this event fires, it will fire with a CdkDragMove event, so we can simply call our “onDragMoved” method and pass it the event:
<div class="resizer" cdkDrag (cdkDragMoved)="onDragMoved($event)">...</div>
Now, for the last step, on the aside element, I’ll use style binding to bind the width to the currentWidth() signal:
<aside [style.width.px]="currentWidth()">...</aside>
So now, whenever the signal changes, the width style will update automatically.
Okay, this thing should be resizable at this point, let’s save everything and check it out in the browser:
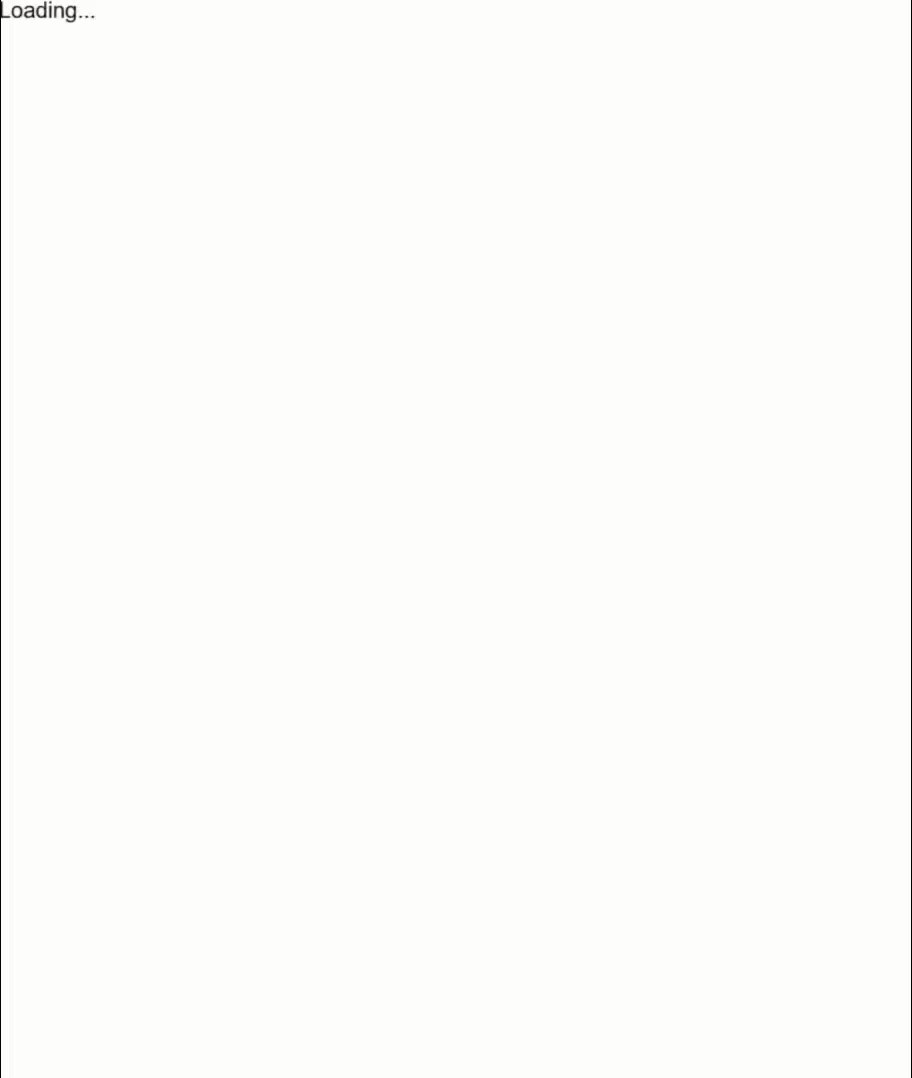
Nice! At first glance, it still looks similar, but now, when I click and drag the handle, the sidebar resizes in real time.
Pretty cool right?
It’s smooth, it’s responsive, and we didn’t need any third-party libraries or anything complicated.
Step 4: Adding a Reset Button to Restore Default Width
What I’d like to do now is let users reset the layout to the original column widths.
Let’s take this one step further and add a “Reset” button.
Let’s switch back over to the TypeScript for the sidebar-resize component.
Here, let’s add a new “reset” method.
When this method is called, all we need to do is set the currentWidth() signal back to the defaultWidth property:
export class SidebarResizeComponent {
...
protected reset() {
this.currentWidth.set(this.defaultWidth);
}
}
Now let’s jump back to the template and add a button labeled “Reset.”
Then we’ll use a click event binding to call our “reset” method when the button is clicked:
<button (click)="reset()">Reset</button>
Okay, that should be everything we need, let’s save again and give it a shot:
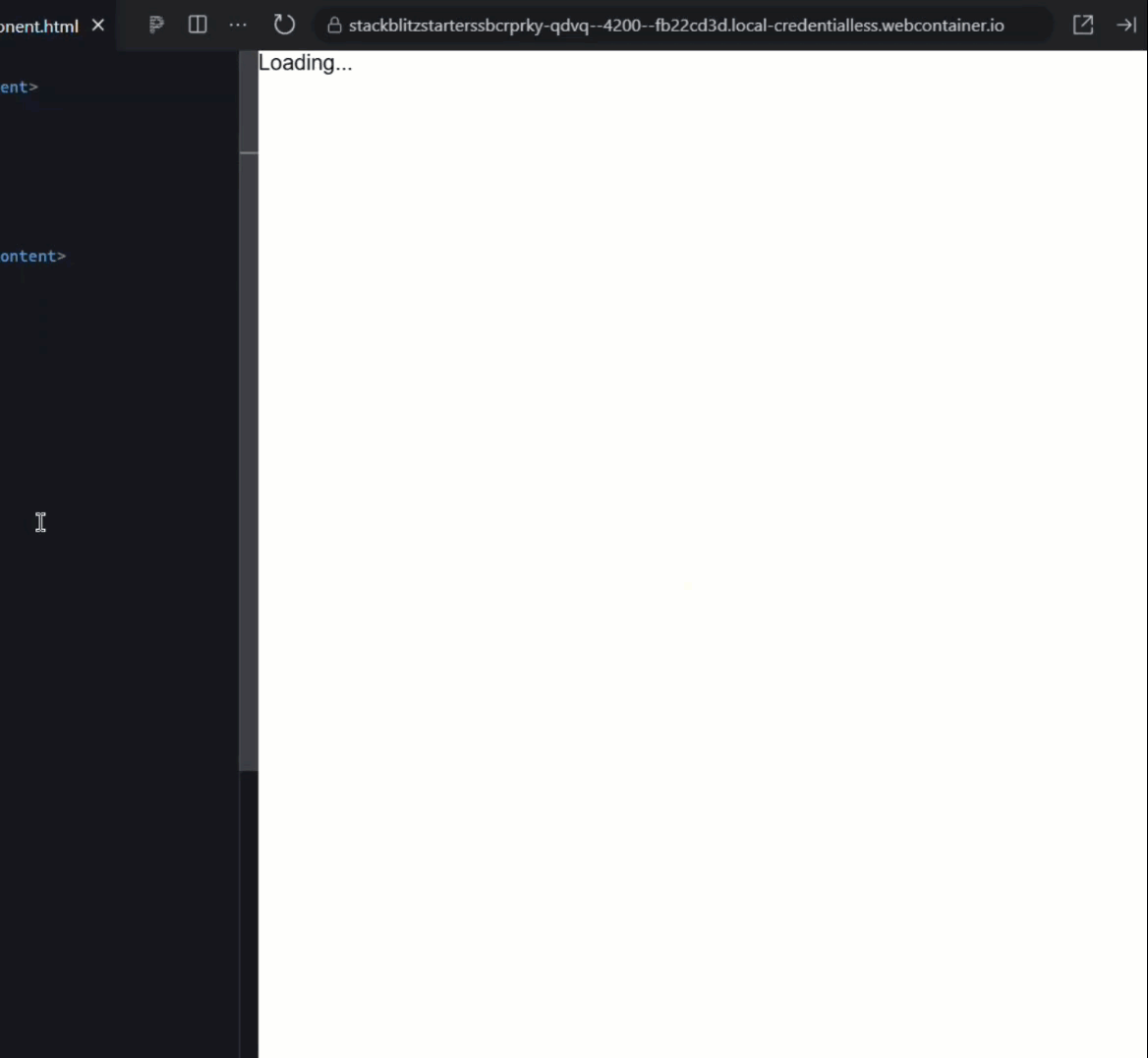
Cool, now we have the “reset” button at the top of the sidebar and when we resize and then click Reset, boom — the sidebar snaps right back to its original width.
Wrap-Up: What You Learned and Where to Go Next
And that’s it! We just built a clean, fully functional resizable sidebar using Angular CDK’s DragDropModule, a couple of signals, and some simple width logic.
And if you want to take it further, you could easily extend this to support vertical resizing, or even persist the sidebar width using localStorage.
Who knows, I might make a follow-up tutorial showing exactly that.
If you found this helpful, don’t forget to subscribe and check out my other Angular tutorials for more tips and tricks!
Additional Resources
- The demo app BEFORE any changes
- The demo app AFTER making changes
- Angular CDK Drag and Drop Documentation
- The Angular CdkDrag Directive
- Angular Signals Overview
- Content Projection in Angular
- My course: “Styling Angular Applications”
Want to See It in Action?
Check out the demo code showcasing these techniques in the StackBlitz project below. If you have any questions or thoughts, don’t hesitate to leave a comment.